Adding Materials to 3D Objects
- Lesson 3-1INTRODUCTION TO 3-D (Terminology)
- Lesson 3-2ISOMETRIC DRAWING IN AUTOCAD
- Lesson 3-3WORKING IN 3 DIMENSIONS (X,Y,Z Axes, 3D Rotation)
- Lesson 3-4VIEWING 3-D OBJECTS (Perspective Views, 3D Orbit, DView)
- Lesson 3-5BASIC WIREFRAME MODELS
- Lesson 3-6LINE THICKNESS
- Lesson 3-7REGIONS AND 3-D FACES AND EXTRUDING
- Lesson 3-7aMORE ABOUT EXTRUDING & LOFTING
- Lesson 3-8REVOLVED OBJECTS - REVSURF AND REVOLVE
- Lesson 3-9ADDING MATERIALS IN AUTOCAD
- Lesson 3-10PRIMITIVE SOLIDS
- Lesson 3-11BOOLEAN OPERATIONS AND 3D EDITING
- Lesson 3-12CHANGING FROM THE WCS TO THE UCS
- Lesson 3-13MAPPING MATERIALS
- Lesson 3-14CREATING NEW MATERIALS
- Lesson 3-15EXTRA PROJECTS AND A TUTORIAL
- Lesson 3-16PUTTING IT ALL TOGETHER - MODEL A BUILDING
- Lesson 3-17INTRODUCTION TO RENDERING AND LIGHTING IN AUTOCAD
- Lesson 3-18CREATING ANIMATIONS IN AUTOCAD
- QUIZ FOR LEVEL 3 - 84 QUESTIONS
Topics covered in this Lesson:
Introduction to Materials and Rendering
For the next few lessons, you should switch to the 3D modeling workspace. Look for the menu in the top left of the AutoCAD screen. Older versions may have this in the bottom right. You should also have your Ribbon in view if you don't already as there are many commands that are easier to access this way instead of via the command line. A video of this tutorial is at the bottom of the page.

One of the more interesting aspects of working in 3-D is that you can visualize what your
design will look like. You have so far used the hide and shade commands to give you some idea
towards how the final piece will look.
The next step is to learn about the RENDER command. This command is the most powerful one
for viewing your 3D objects. Using render, you are able to add realistic lighting and
materials to get the most realistic
view of what you're designing.
You can render objects that don't have materials applied to them, but it won't look as realistic as if you have material added.
The first two blocks shown here are examples of the usual wire-frame view before and after the HIDE command.

These two blocks show how the render command can show the object two ways. The block on the left was rendered without a material applied, while the one on the right has a white ash material applied.

Applying the materials is a relatively easy process, getting them to look exactly the way you want them is skill in itself. Once the materials are added, getting the lights and shadows to look realistic is another task that many people prefer to complete in a program other than AutoCAD, although AutoCAD is getting better at this with each release.
Follow these steps to get an basic, accurate rendering:
Draw the object using solids or surfaces
Apply the materials
Render the scene
Once your objects are drawn, you have to decide which materials you want to use. AutoCAD comes with a basic materials library that you can use to apply to your objects. This may have been an option when you installed the program, and this tutorial will assume that you have them. If you don't have them, jump ahead to the tutorial about creating materials and come back - I'll wait.
Later lessons will teach you how to create new materials and map them to objects. This lesson is designed to allow you to quickly and easily apply materials to your objects.
Start by drawing a basic cube 20x20x20 - this will be your object for testing materials. Go to the Ribbon and find the Visualize Ribbon. Change the Visual Style to Realistic and then click on the Material Browser button.
.gif)
Clicking on the Materials Browser (or typing RMAT) will open the Material Browser Palette (shown
below).
Now that you have your object (the cube) and a list of materials, you're ready to
go.
Materials Palette for AutoCAD 2016
.gif)
The easiest way to apply a material to an object is to click on the material you want to use and then drag it over to the object.
As you have set your visual style to "Realistic", you'll see the material cover the object like a skin. It might not be the right scale or exactly what you envisioned, but the material is applied to object now - and that's the easy part. Zoom in on your object to see the material a little closer if you need to.
BASIC RENDERING
There are few ways to render, and for this exercise I will suggest this method. Look at the Render Ribbon again and under the "Materials Browser" button, you'll see this:
.gif)
There are a few settings you can select before rendering, but for now, just set it to "Medium" and "Render in Window". This will create a decent rendering in a separate window from your main drawing space. Now type RENDER <enter> to start the rendering.

This window allows you to preview the rendering, zoom in and out, print and save the rendered image to a file. Click on the "Save" button to save your first rendering.
If you're going to be trying a lot of renderings, you should open the render settings palette by clicking on the small arrow shown below.
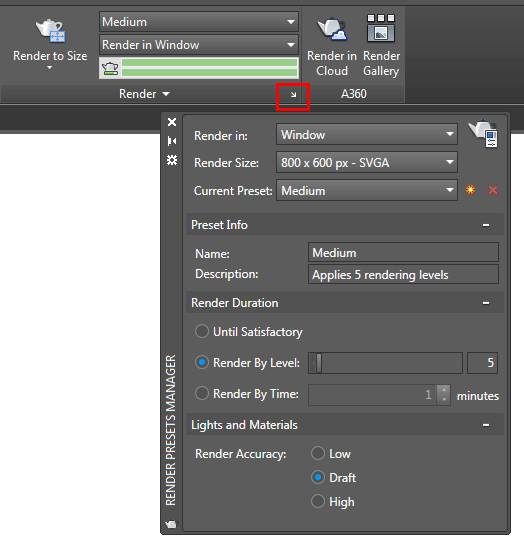
As you can see there are a few options in this palette, but for now I want to look at the two that are boxed in red. These settings allow you to crop to an area and then render the scene in your viewport. We'll look at more options in tutorial 3-17.
One advantage of rendering a separate window is that you can continue working on your drawing while the render completes in the background. Depending upon how powerful your computer is, the rendering could slow everything down regardless.
Review
This has just been an introduction to the rendering process. As you can see adding materials isn't needed unless you plan on rendering the scene. Using just the example above, you can get a nice looking presentation done using only a few simple steps. Next you would need to add lights, shadows and possibly custom materials. For me, this where AutoCAD gets fun and makes up for the steep learning curve when starting out.
Extra Practice: Add materials to any of the objects you created in Lessons 3-6, 3-7, 3-7a.
Video: Adding Materials and Basic Rendering
You Scored:

Fun fact: The price for one stock from Autodesk, the company behind AutoCAD is now (2019) $147.70.
Please support
MyCADsite.com
Give a donation!
Donate

- To cover this months server costs
- Exceeding amounts will go to creating new content
- Even a penny will help
Did you like the lesson? ❤️
