AutoCAD Inquiry Tools
- Lesson 4-1AUTOCAD TEMPLATE FILES
- Lesson 4-2USING OSNAPS IN AUTOCAD
- Lesson 4-3LINETYPES AND LINETYPE SCALE
- Lesson 4-4AUTOCAD FILE FORMATS
- Lesson 4-5GRIP EDITING / DIVIDE COMMAND
- Lesson 4-6AUTOCAD'S INQUIRY TOOLS
- Lesson 4-7XREF'S (EXTERNAL REFERENCES)
- Lesson 4-8SYSTEM VARIABLES IN AUTOCAD
- Lesson 4-9TABLES
- Lesson 4-10CREATING AND PUBLISHING SET SHEETS
- Lesson 4-11MODIFYING AND CREATING DIMENSIONS
- Lesson 4-11aDIFFERENT TYPES OF DIMENSIONS
- Lesson 4-12INTRODUCTION TO CUSTOMIZING AUTOCAD
- QUIZ FOR LEVEL 4 - 67 QUESTIONS
Topics covered in this Lesson:
Distance | Area | Mass Properties | List | ID
AutoCAD has many tools to help you as a designer. Some of these you may have already used. The properties command gives you a lot of information about an object you have selected and allows you change most of them. AutoCAD also has some commands used specifically for pulling information from objects.
Most of these commands can be accessed from the Home > Utilities tool panel. Here is a list of those commands (click on the icon for more information) :
DISTANCE (DI) is quite straight forward. It allows you to select two points on the screen and AutoCAD will tell you the total distance as well as the changes in X,Y & Z. This is a common 2D measuring tool. You can use cut and paste to take the results from the Text Window and put them into another document if needed.
Command: DI DIST
Specify first point: <SELECT ANY POINT>
Specify second point or [Multiple points]: <SELECT ANY POINT>
Distance = 12.5107, Angle in XY Plane = 25, Angle from XY Plane = 0
Delta X = 11.3228, Delta Y = 5.3208, Delta Z = 0.0000
MEASUREGEOM is used to for a few options, among them Radius which will measure the radius of a circle or arc. Enter the command, right-click and then choose radius from the list on the screen. You can also use the command line options shown here:
Command: MEASUREGEOM
Enter an option [Distance/Radius/Angle/ARea/Volume] <Distance>:

If you have Dynamic Input turned on, it will look a little different, but work the same way. With Radius selected, just pick on any arc or circle to have the radius displayed on the drawing screen and on the command line.

AutoCAD is kind enough to give you both the radius and the diameter on the screen - and on the command line:
Command: measuregeom
Enter an option [Distance/Radius/Angle/ARea/Volume] <Distance>: R
Select arc or circle: <SELECT THE OBJECT>
Radius = 3.3780
Diameter = 6.7559
You are left in the command and can select another option like Angle. Now you're asked to select 2 lines and the screen will display the angle between them.

Volume measurements can be used on 3D objects or 2D objects (if you enter a height). You can either select and object or pick points. Object is easiest for any single object, but if you are trying to measure a void, or other space not defined by objects, you can pick points. Note that this option is NOT the same as the VOLUME command.

AREA is a command that can be very useful. This can used to calculate square footage for floors, property lots, or even something like sheet metal parts. To use this command, you can type in AREA and see this on your command line:
Command: AREA
Specify first corner point or [Object/Add area/Subtract area] <Object>: <pick 1st corner>
Specify next point or [Arc/Length/Undo]: <pick 2nd corner>
Specify next point or [Arc/Length/Undo]: <pick 3rd corner>
Specify next point or [Arc/Length/Undo/Total] <Total>: <pick 4th corner>
Specify next point or [Arc/Length/Undo/Total] <Total>: <enter>
Area = 1114.38 square in. (7.7388 square ft.),

The default option is to pick a point on the screen. This allows you to select the four corners of a room to find the total area in square drawing units (usually inches). You can pick as many points as you need and then press enter when you're done. AutoCAD returns the area and the perimeter length. If you select the next option (object), you can select a circle, rectangle, polyline or some other closed object. You also have the option of adding to or subtracting from the initial area. You may need to find the carpeting area of a room, but exclude where you have tile. Or you may need to add several rooms together.
MASS PROPERTIES is an option for finding information about 3D solid objects. You can find out the total volume and from there calculate the weight based on volume. You can also use the VOLUME (VOL) command to achieve the same results. AutoCAD also figures out some important engineering figures for you such as the center of gravity for an object. This listing shows you all the information you can get from MASSPROP:
Command: MASSPROP
Select objects: 1 found
Select objects:
---------------- SOLIDS ----------------
Mass: 26693.3540 lb
Volume: 26693.3540 cu in
Bounding box: X: 449.5643 -- 480.3642 in
Y: 172.2430 -- 208.4244 in
Z: 0.0000 -- 23.9535 in
Centroid: X: 464.9643 in
Y: 190.3337 in
Z: 11.9768 in
Moments of inertia: X: 975034871.0602 lb sq in
Y: 5778098589.0930 lb sq in
Z: 6742922856.4689 lb sq in
Products of inertia: XY: -2362317788.2337 lb sq in
YZ: -60849711.7117 lb sq in
ZX: -148649167.9674 lb sq in
Radii of gyration: X: 191.1210 in
Y: 465.2548 in
Z: 502.6000 in
Principal moments (lb sq in) and X-Y-Z directions about centroid:
I: 4188330.0936 along [1.0000 0.0000 0.0000]
J: 3386500.5727 along [0.0000 1.0000 0.0000]
K: 5022179.7452 along [0.0000 0.0000 1.0000]
Write analysis to a file? [Yes/No] <N>: N
This is a lot of information, so AutoCAD gives you the option of saving it to a file after it is displayed. It will be saved as an .MPR file, which can be opened in a text editor like Notepad.
LIST is an inquiry that gives you some basic information about a command. This is usually the information that AutoCAD needs to know about it to keep track of it in its database. Here is a listing of the same box that was selected for mass properties above:
Command: LI LIST
Select objects: 1 found
Select objects:
3DSOLID Layer: "DECK"
Space: Model space
Handle = 1469
History = None
Show History = No
Solid type = Box
Position, X = 38'-8 15/16" Y = 15'-10 5/16" Z = 0'-0"
Length: 2'-6 13/16"
Width: 3'-0 3/16"
Height: 1'-11 15/16"
Rotation: 0
Here are the properties (CTRL+1) for the same line:

Notice that you can get the same information, but also have the option of changing anything that you need to.
After List, the next option is ID POINT. This allows you to select anywhere on the screen and have AutoCAD return the X,Y&Z coordinates for that point. Here is a listing of ID POINT:
Command: ID Specify point: <SELECT POINT>
X = 155'-2 1/2" Y = 48'-9 3/16" Z = 0'-0"

(You can also get this information by selecting a grip and looking at the status bar.)
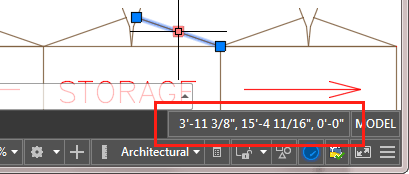
Other Inquiry Tools:
Time: Displays the date and time statistics of a drawing. Type TIME.
Status Displays drawing statistics, modes, and extents. Type STATUS.
Set Variable Lists or changes the values of system variables. Type SETVAR.
TIME and STATUS are two inquiries that give you information about the system, as opposed to objects.
Here is a listing of TIME:
Command: TIME
Current time: Thursday, January 28, 2016 12:31:38:374 PM
Times for this drawing:
Created: Monday, May 17, 1999 10:04:22:260 AM
Last updated: Monday, January 25, 2016 7:21:25:530 PM
Total editing time: 0 days 22:24:16:169
Elapsed timer (on): 0 days 22:24:16:171
Next automatic save in: 0 days 00:03:49:794
Enter option [Display/ON/OFF/Reset]: <ENTER>
You can see the current date, when you last saved and when AutoCAD will do its next automatic save. And yes, that file has been with me for 8 years.
Here is a listing of STATUS:
Command: STATUS
1608 objects in Z:\we-r-here\cad\tutorials\level_2\links\cabin_floor_plan2.dwg
Undo file size: 60024 bytes
Model space limits are X: 0'-0" Y: 0'-0" (Off)
X: 1'-0" Y: 0'-9"
Model space uses X: -13'-11 3/4" Y: -5'-11 7/8" **Over
X: 40'-0 3/8" Y: 37'-9 15/16" **Over
Display shows X: -10'-3 15/16" Y: 14'-0 7/16"
X: 7'-9 7/8" Y: 25'-0 1/8"
Insertion base is X: 0'-0" Y: 0'-0" Z: 0'-0"
Snap resolution is X: 0'-0 1/2" Y: 0'-0 1/2"
Grid spacing is X: 0'-0 1/2" Y: 0'-0 1/2"
Current space: Model space
Current layout: Model
Current layer: "DECK"
Current color: BYLAYER -- 17
Current linetype: BYLAYER -- "CONTINUOUS"
Current material: BYLAYER -- "Global"
Current lineweight: BYLAYER
Current elevation: 0'-0" thickness: 0'-0"
Fill on Grid off Ortho off Qtext off Snap off Tablet off
Object snap modes: Center, Endpoint, Gcenter, Intersection, Midpoint,
Node, Quadrant
Free dwg disk (Z:) space: 225265.5 MBytes
Free temp disk (C:) space: 27095.2 MBytes
Free physical memory: 1667.9 Mbytes (out of 8191.2M).
Free swap file space: 8758.6 Mbytes (out of 17380.7M).
As you can see, there is a lot of information here, not only about your drawing, but about the computer you are working on.
The last inquiry, SET VARIABLE (SETVAR), allows you to change any system variables, or if you like AutoCAD will list them for you. The details of this command are not covered in this lesson. You must be VERY careful when working with system variables. A brief overview is given in Lesson 4-8.
Video: AutoCAD Inquiry Tools
You Scored:

Fun fact: Today, Autodesk has a market capitalization of nearly $13 billion. ($13,000,000,000)
Please support
MyCADsite.com
Give a donation!
Donate

- To cover this months server costs
- Exceeding amounts will go to creating new content
- Even a penny will help
Did you like the lesson? ❤️
